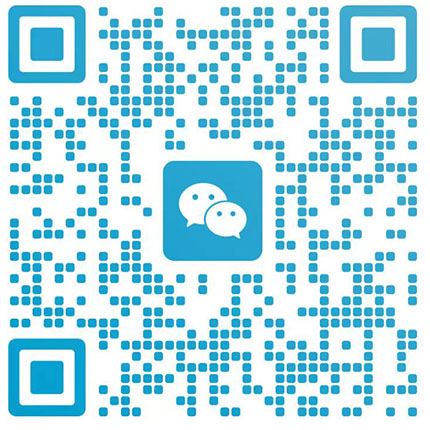星驿付POS机费率上涨品牌(星驿付pos好不好)
作者:星驿付POS机发布时间:14小时前 阅读:214
星驿付POS机费率上涨品牌
随着电子支付的普及,星驿付POS机在零售行业中扮演着至关重要的角色,近年来,不少银行和第三方支付机构开始提高星驿付POS机费率,给商家带来了一定的经ji压力,有哪些品牌的星驿付POS机费率上涨呢?我们来详细了解一下。
银联POS
作为国内最大的银行组织,银联在星驿付POS机市场也有一席之地,银联星驿付POS机在市场上占有率较高,但近年来,银联也开始逐步提高星驿付POS机费率,商家使用银联星驿付POS机进行刷卡支付时,可能需要支付更高的手续费,这一举措引起了不少商家的不满,但也反映了整个行业的调整趋势。
星驿付
星驿付是国内知名的第三方支付机构,其星驿付POS机在小微商户中颇受欢迎,随着市场竞争的加剧,星驿付也开始逐步提高星驿付POS机费率,商家使用星驿付POS机进行支付可能需要支付更高的手续费,这也成为了商家们关注的焦点之一、

星驿付
作为国内领先的星驿付POS机服务提供商,星驿付在星驿付POS机市场上有着一定的影响力,为了提高盈利能力,星驿付也开始逐步提高星驿付POS机费率,商家使用星驿付的星驿付POS机进行支付可能需要承担更高的成本,这也引起了一些商家的担忧。
易宝支付
易宝支付是国内著名的第三方支付机构之一、在星驿付POS机市场上也有一定的市场份额,为了应对市场竞争和盈利压力,易宝支付也开始逐步提高星驿付POS机费率,商家使用易宝支付的星驿付POS机进行支付可能需要支付更高的手续费,这也引起了一些商家的反对声音。
随着市场竞争的加剧和行业发展的需求,不少品牌的星驿付POS机费率开始出现上涨的趋势,商家需要根据自身的实际问题,选择合适的星驿付POS机品牌,并合理控制费率成本,以提高经营效益。
在线免费申请办理POS机,24小时POS机送货到家
立即办理